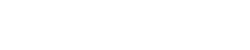苹果录屏功能在哪设置出来_苹果录屏轻松上手指南
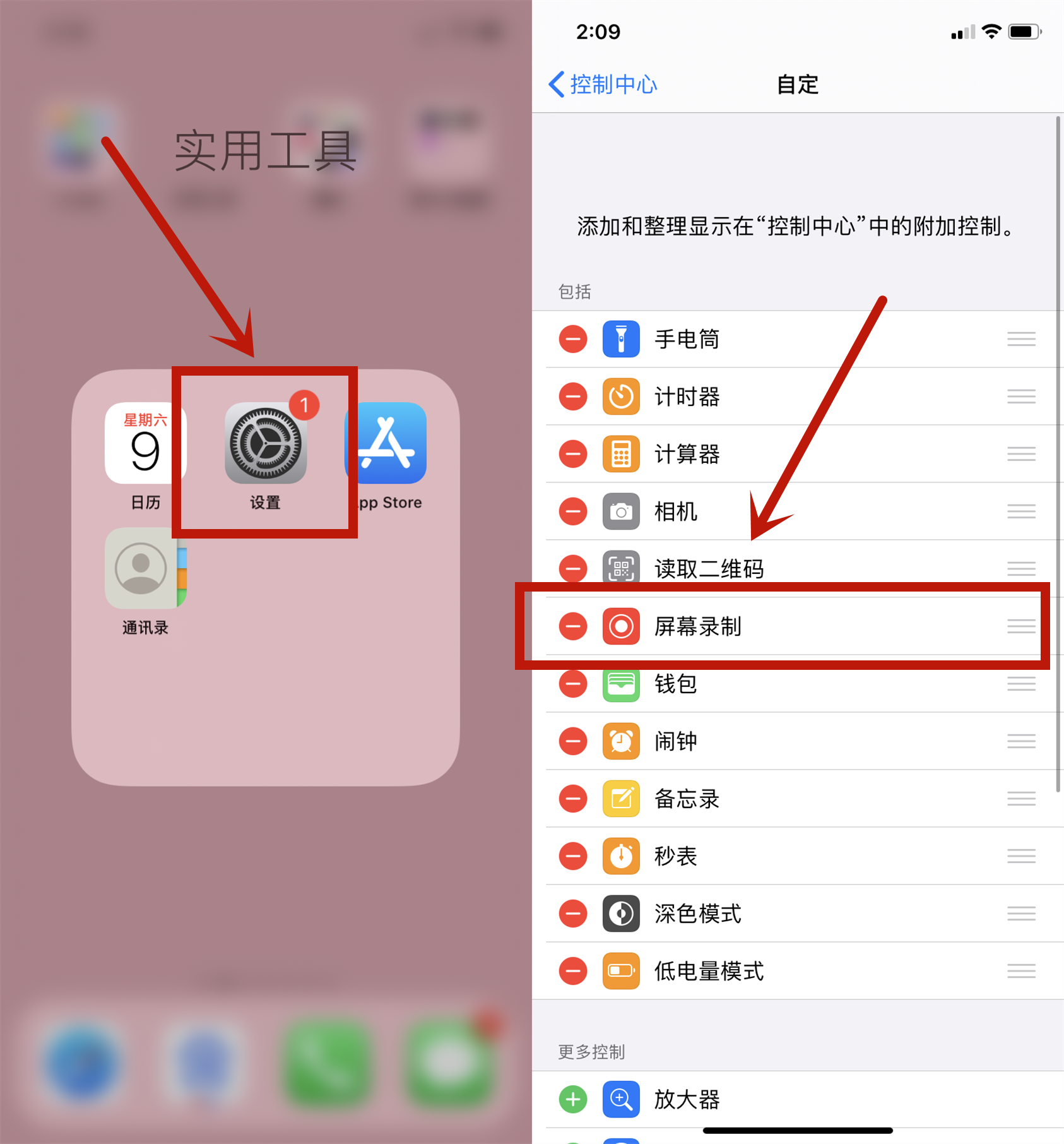
苹果手机自带的录屏功能可以方便地录制屏幕上的操作,无论是制作教程还是记录精彩瞬间都非常实用。
苹果手机的录屏功能直接在 “控制中心” 开启。
首先,从屏幕右上角向下轻扫以打开控制中心。按住屏幕背景,然后轻点 “添加控制”。
在控制资源库中,轻点将录屏控制添加到控制中心,然后轻点屏幕任意位置以返回控制中心。
添加完成后,轻点录屏图标,然后等待 3 秒钟倒数以开始录制。
若要停止录制,请轻点屏幕顶部的红色圆圈,然后轻点。
录屏会自动存储到 “照片” App 中的照片图库。
若要集中一处查看所有录屏,请打开 “照片”,向下滚动到 “媒体类型”,轻点 “媒体类型”,然后轻点 “录屏”。
还可以通过设置来添加录屏功能。打开苹果手机桌面,点击【设置】,点击【控制中心】,找到【自定控制】点开,找到【屏幕录制】选项,点绿色加号即可添加。
添加完成后,从手机下方上滑,会出现录屏按钮,点击后开始录屏。如果想要录制的时候也录进声音的话,直接开始录制即可。
就算手机关闭了音量,录制的视频还是有声音的,想要录制麦克风声音的话,在控制中心长按屏幕录制图标,然后打开麦克风录制功能即可。
录制完成后如果发现苹果手机录制的视频没有声音,只需要按一下音量键,或者是点击下面这个静音的图标,就能打开视频声音了。
此外,还可以将 iPhone 手机解锁至手机桌面下,找到【设置】图标打开。
进入手机的【设置】选项列表后,找到【控制中心】设置打开。
在【控制中心】的页面下点击【自定控制】进行下一步。
进入【自定义控制】的工具列表下,找到【屏幕录制】功能进行添加。
成功添加后,按住 iPhone 手机屏幕底部向上滑动唤起【控制中心】面板后,点击【屏幕录制】。
点击按钮后即可使用 iPhone 自带的屏幕录制功能,再次点击顶部红色方框后。
点击【停止】即可结束录制。iPhone 自带的屏幕录制功能完成录制后,即会将视频文件自动储存在 iPhone 的手机相册中。
二、设置方法
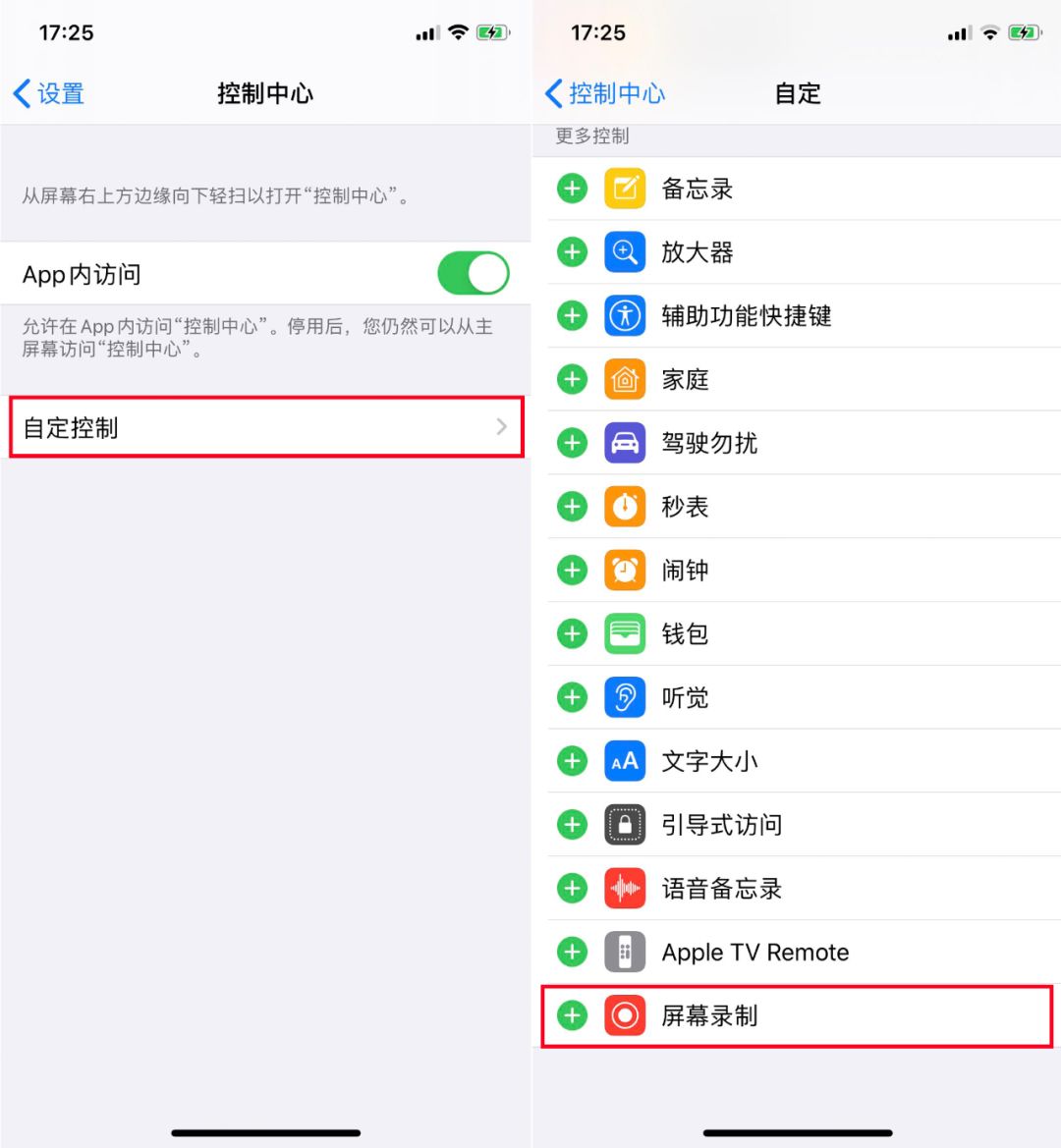
1. 通过设置开启录屏
- 打开手机中的【设置】,在设置中找到【控制中心】。在控制中心里,我们可以对手机的快捷操作进行个性化设置,以便更方便地使用各种功能。
- 在控制中心设置中选择【自定控制】进入自定义设置控制中心功能。这里我们可以根据自己的需求添加或删除各种快捷操作按钮。
- 然后在 “更多控制” 中找到【屏幕录制】左侧的 “+” 添加到控制中心。这样,屏幕录制功能就会出现在控制中心的快捷操作中,方便我们随时使用。
2. 快捷方式开启录屏
- 从手机下方上滑,调出控制中心,即可看到【屏幕录制】按钮,点击后开始录制。这个快捷方式非常方便,让我们可以在需要录制屏幕的时候快速启动录屏功能。
- 若要停止录制,请轻点屏幕顶部的红色圆圈,或者再次点击控制中心的录屏按钮。当我们完成录制后,可以通过这两种方式轻松停止录屏,录制的视频会自动存储到 “照片” App 中的照片图库,方便我们随时查看和分享。
三、录屏注意事项
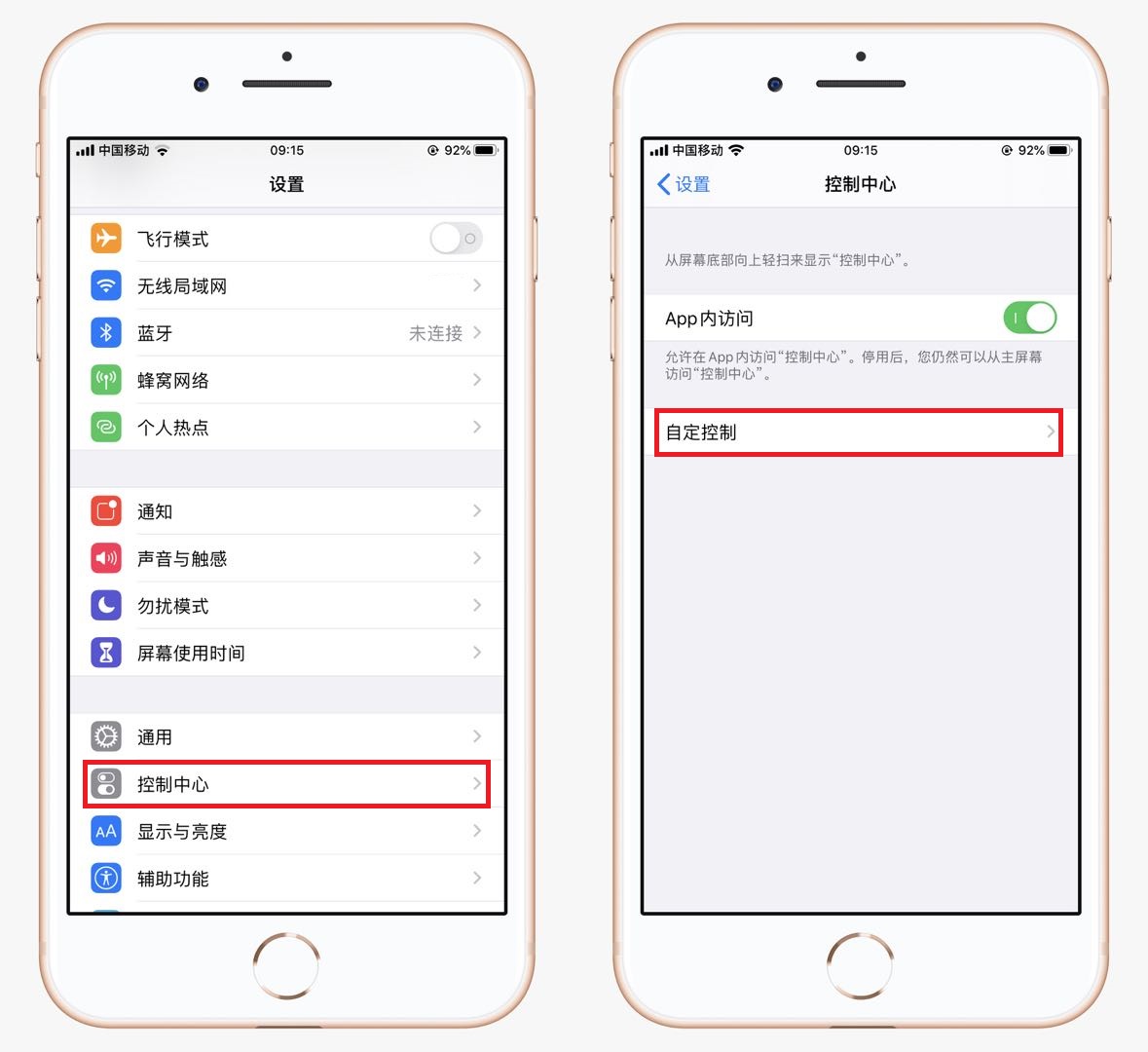
- 录屏可能包括音频和视频,不过某些 App 可能不允许录制音频或视频。在进行录屏时,需要注意所使用的 App 是否支持音频和视频的录制。如果不确定某个 App 是否支持,可以先进行一次简短的测试录制,查看录制结果是否符合预期。
- 无法同时录屏和使用屏幕镜像。这是苹果设备的一个限制,当进行屏幕镜像时,无法同时启动录屏功能。例如,iPad pro 在屏幕镜像时无法再录屏,因为屏幕镜像实际上本就是在录屏,然后将录屏实时传给 Apple TV 或其他支持的电视上播放。同样,IPAD 通过 APPLE tv 屏幕镜像到显示器上时,也无法同时进行屏幕录制。如果想要实现类似的效果,可以考虑将镜像到 Mac 上,再通过录制屏幕来录制镜像显示的内容,具体可参考 “如何使用 QuickTime Player - Apple 支持” 和 “在 Mac 上截屏或录制屏幕 - Apple 支持”。但需要注意的是,这种方法可能会比较繁琐,并且可能会受到设备性能和网络环境的影响。
四、专业录屏软件与系统自带录屏的区别
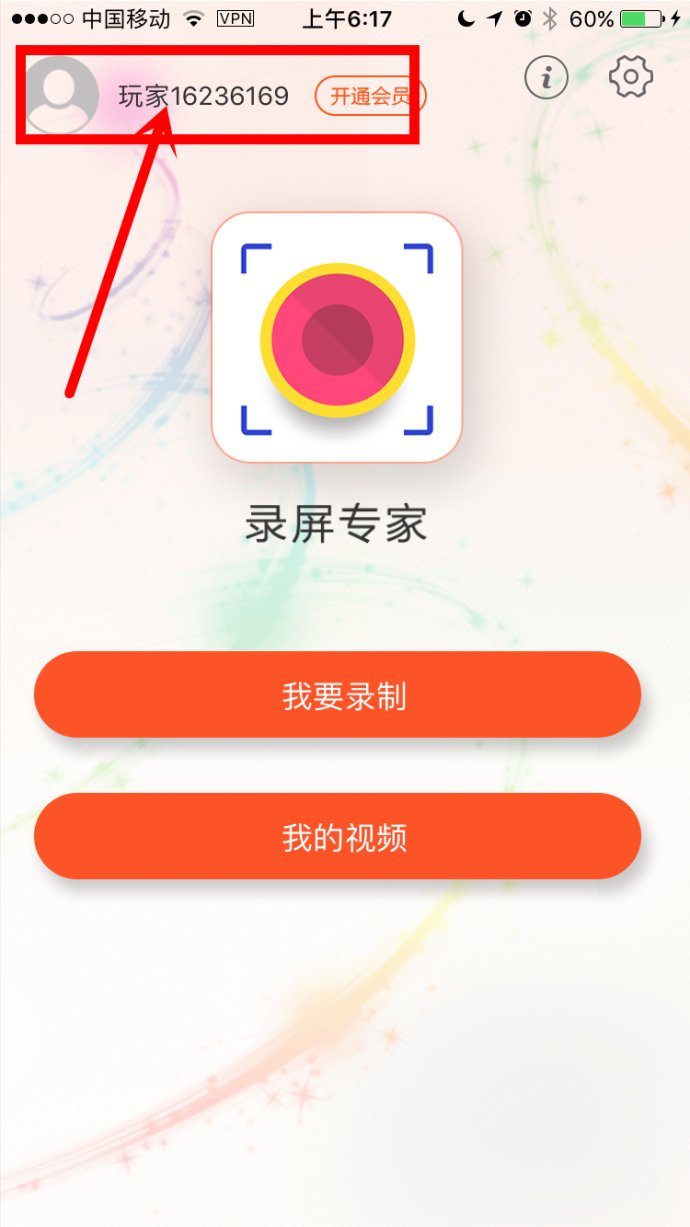
1. 屏幕方向调整
- 专业录屏软件可以直接进行横屏竖屏录制的选择,更加灵活。例如 EV 录屏 iOS 版,用户可以根据录制内容的需求,直接在软件中选择横屏或竖屏录制模式,无需像系统自带录屏那样,对于一些横屏观看的内容还需要后期进行 90 度旋转调整,十分麻烦。同时,像苹果手机录屏工具推荐中提到的一些软件,也能根据需要选择横竖屏录制模式,为用户提供了更多的便利。
2. 视频数据设置
- 专业录屏软件可以设置多个数据,包括分辨率、帧率、码率以及系统音量和麦克风音量。以 EV 录屏 iOS 版为例,它作为专业的录屏软件,可以在软件主页面就对录屏的分辨率、帧率、码率进行设置,最高可调 1080P 分辨率,60FPS 帧率,12Mbps 码率,让录屏画质更清晰。用户可以根据不同的录制需求进行调整,在需要高清录制细节时选择大数据进行录制,而只需要肉眼能够辨明画面内容时,就可以适当调节低一些的分辨率和码率,使视频大小变小,不那么占内存。而系统自带录屏功能则无法进行这些视频数据的设置。
3. 直播推流功能
- 专业录屏软件支持苹果手机一键直播推流,系统录屏功能只能在本地录制。例如 EV 录屏可以将录屏画面推流至各大直播平台,与粉丝进行屏幕共享。只需要在各平台个人中心直播界面获取 rtmp 地址和直播码就能一键推流,高效实用。而系统录屏功能没有推流渠道,无法满足用户的直播推流需求。