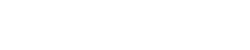电脑怎么设置开机密码_不同系统开机密码设置方法

在当今数字化时代,我们的电脑中往往存储着大量的个人信息、工作文件以及重要数据。
因此,给电脑设置开机密码变得至关重要。设置开机密码主要有以下几个重要原因。
首先,它可以防止未经授权的访问。
无论是在家庭环境中防止家人误操作,还是在公共场合防止他人随意使用你的电脑,开机密码都能有效阻止他人进入你的电脑系统。
其次,保护个人隐私。我们的电脑中可能存有私人照片、日记、聊天记录等敏感信息,开机密码可以确保这些信息不被他人窥探。
再者,保障数据安全。
重要的工作资料、财务数据等如果被未经授权的人获取,可能会导致严重的后果。
设置开机密码能防止恶意软件或病毒在未经授权的情况下运行,降低数据被破坏或窃取的风险。
最后,设置开机密码还可以提高我们的安全意识,时刻提醒我们注意信息安全的重要性。
二、Windows 系统设置方法
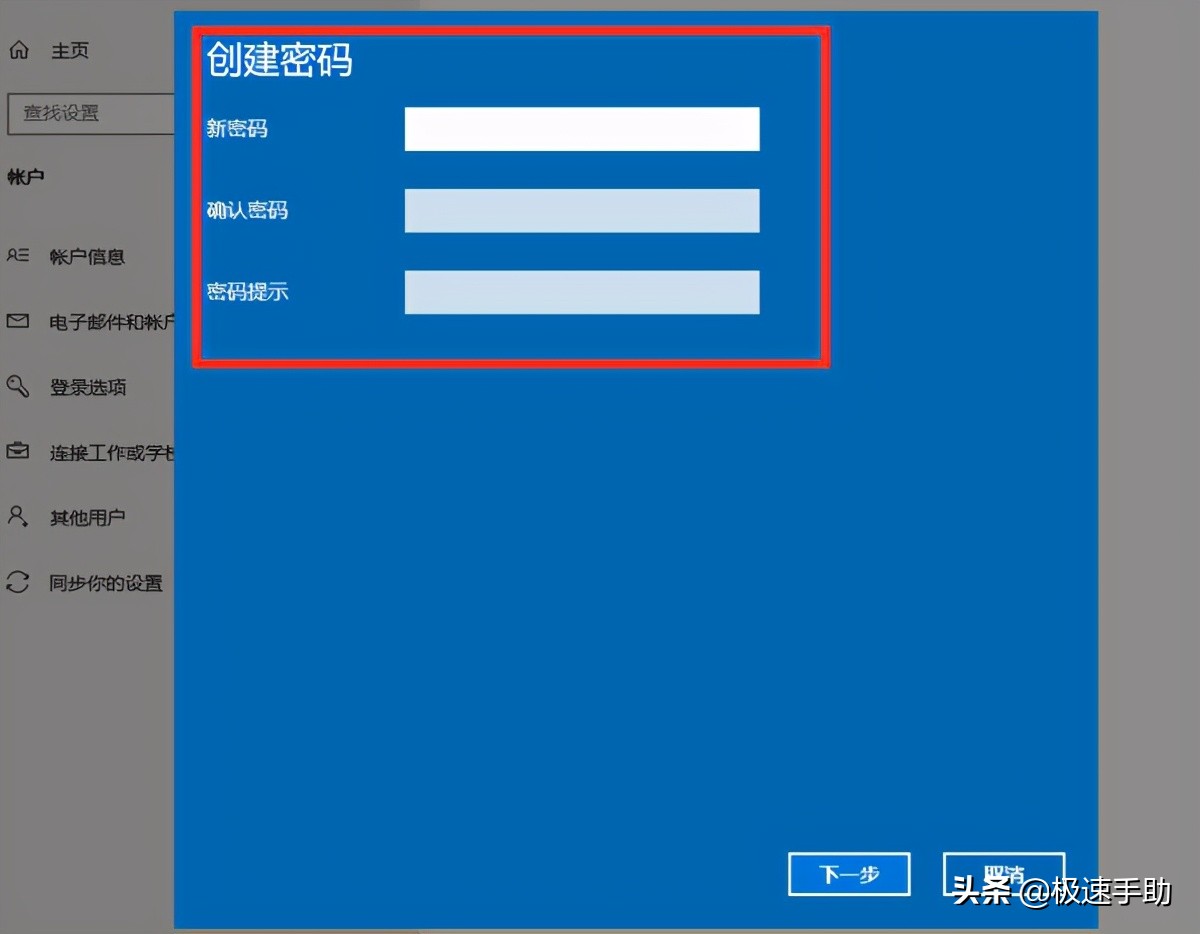
(一)Win7 系统
在 Win7 系统中,设置开机密码的步骤如下:
- 鼠标左键点击桌面左下角的 “开始”,在打开的菜单中点击进入上方的管理员头像;或者鼠标左键点击桌面左下角的 “开始”,在打开的菜单中点击进入 “控制面板”。
- 进入控制面板之后在查看方式是小图标的情况下,点击进入 “用户账户”。
- 进入之后点击页面中的 “为您的账户创建密码”。
- 然后在前面两个框中输入自己想要设置的密码(两个密码要一模一样),然后在下面的框中输入提示密码的内容,并点击 “创建密码”。
- 之后,下次开机或者从锁屏状态中解锁都需要输入密码才能进入系统了。
(二)Win10 系统
对于 Win10 系统,设置开机密码的流程为:
- 首先点击 win10 桌面左下方开始,点击 “设置” 打开。
- 在 windows 设置界面中,点击 “账户” 打开。
- 点击左边任务栏中的 “登录选项”。
- 在右边下滑找到 “密码”,点击下方的 “更改” 设置密码即可。或者按照以下方法:
方法 1. 点击左下角开始,点击 “设置”。
- 在 windows 设置中点击 “帐户”。
- 然后点击左边任务栏中的 “登录选项”。
- 在右边下降寻找 “密码”,点击下面的 “更改”。(还没有设置过密码的就点击密码下面开展设置就可以)
- 随后然后设置密码就可以。
(三)Win11 系统
Win11 系统设置开机密码的具体操作如下:
- 首先右键 “开始” 菜单,点击设置。
- 然后点击 “账户”。
- 接着点击 “登录选项”。
- 随后找到 “密码” 并且点击添加。或者按照以下方法:
- 首先点击系统桌面中间的开始,然后点击设置。
- 进入设置界面后点击 “账户”。
- 随后选择左侧任务栏中的 “登录选项”。
- 选择右侧的 “密码” 进行设置。
- 输入两次自己设置好的密码并点击下一步。
- 最后点击完成即可成功进行设置。
三、MAC 系统设置方法
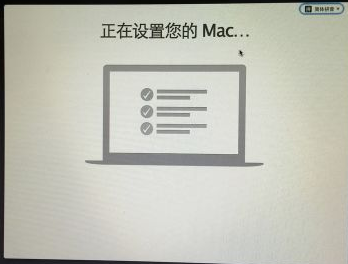
在 MAC 系统中,设置开机密码的步骤如下:
- 点击 Dock 上的系统偏好设置图标,进入系统偏好设置页面。
- 在系统偏好设置页面中,找到 “用户与群组” 选项并点击。
- 进入用户与群组页面后,点击 “更改密码” 按钮。
- 如果之前没有设置过密码,则不用管旧密码栏;如果设置过旧密码,需要在旧密码栏输入以前设置的密码,然后在新密码栏和验证栏中输入新设置的密码。同时,可以设置密码提示,以便在忘记密码时能快速想起。设置完成后点击 “更改密码”。
- 接着,点击界面左下角的开锁按钮,在弹出的对话框中输入刚刚设置的密码,点击 “解锁” 按钮。
- 然后点击界面左侧的 “登录选项”。
- 在界面上方找到 “自动登录” 选项,点击该选项后面的下拉按钮,在下拉框中选择 “关闭” 选项。
- 最后再次点击界面左下角的锁图标按钮,完成设置。设置开机密码后,每次开机或者从睡眠状态唤醒电脑时,都需要输入密码才能进入系统,有效保护个人隐私和数据安全。
四、其他设置方法
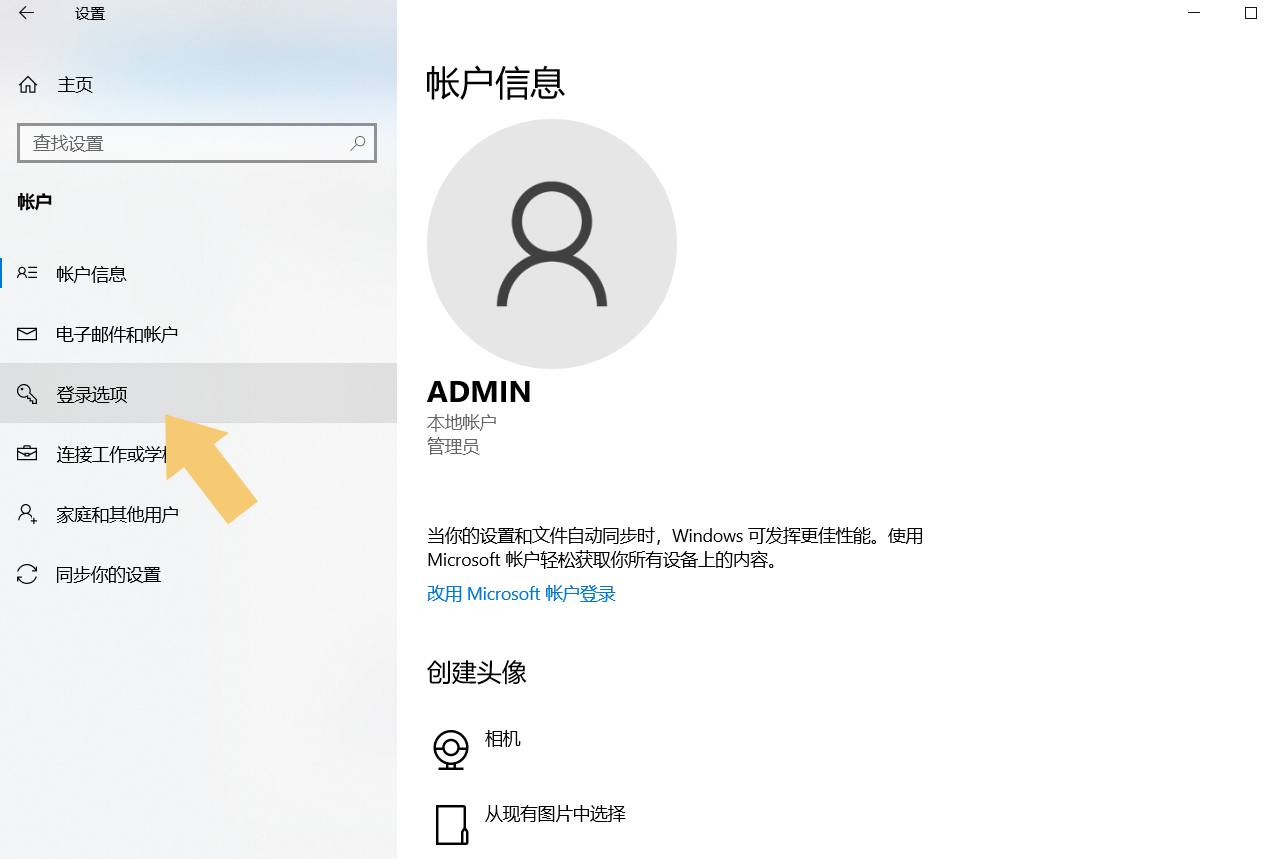
(一)使用系统自带密码设置功能(适用于 Windows)
在 Windows 系统中,可以使用系统自带的功能来设置密码。
首先按下快捷键【Win+i】打开 Windows 设置面板,选择【账户】。
接着点击界面左侧的【登录选项】,然后单击【密码】,选择【添加】按钮。
在【创建密码】界面,设置【新密码、确认密码、密码提示】。
设置好后,点击【下一步】按钮。完成密码设置后,如果需要快速锁定屏幕,可以按下【Win + L】组合键。
(二)使用 BIOS/UEFI 设置(适用于部分电脑)
对于部分电脑,可以通过进入 BIOS/UEFI 设置密码。
首先,重启电脑,在开机过程中按下相应的按键(通常是 Del、F2 或 F10)进入 BIOS/UEFI 设置界面。
在设置界面中,使用方向键导航到 “安全” 或类似选项,以找到设置开机密码的相关选项。
启用密码功能,将选项状态从 “禁用” 变为 “启用”。
然后输入密码,确保选择一个强密码,包括字母、数字和特殊字符的组合。
在确认密码字段中再次输入相同的密码,以确保没有输入错误。
完成输入密码后,在 BIOS/UEFI 设置界面中找到保存选项,并选择保存。
然后退出设置界面。从现在开始,每次启动时都会要求输入开机密码。
(三)使用 Microsoft 账户密码(适用于 Windows)
关联 Microsoft 账户后也可以设置开机密码。
确保 Windows 账户已与 Microsoft 账户关联,然后进入【设置】>【账户】>【登录选项】。
在【使用 Microsoft 账户登录】下,选择您的 Microsoft 账户。
如果您未设置过 PIN 码,可以在此处设置,PIN 码将成为开机的替代密码。
重新启动电脑,系统将提示您输入 Microsoft 账户密码或 PIN 码。
(四)使用快捷键锁定屏幕(适用于 Windows)
启用快捷键锁定屏幕也是一种保护电脑的方法。
进入【设置】>【账户】>【登录选项】,启用【使用快捷键锁定电脑】。
从可用的选项中选择一个快捷键组合,例如【Win + L】。
在离开电脑时,按下设置的快捷键,屏幕将被锁定。
在解锁时,系统将要求输入密码,提高了安全性。